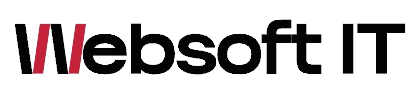Dacă dorești să ai acces rapid la My Computer direct de pe desktop-ul tău, există câteva modalități simple de a face acest lucru. Indiferent dacă folosești un sistem de operare Windows sau MacOS, poți să adaugi o icoană pentru My Computer pe desktop pentru a economisi timp și a facilita accesul la fișierele și folderele tale.
Windows
Pentru utilizatorii de Windows, adăugarea icoanei My Computer pe desktop este un proces simplu. Urmează acești pași pentru a realiza acest lucru:
- Da click dreapta pe desktop și selectează „Personalizează”.
- În meniul din stânga, alege „Teme”.
- În partea dreaptă, vei vedea o opțiune numită „Setări de iconițe de pe desktop” – dă click pe aceasta.
- În fereastra nou deschisă, selectează „Computer” și apoi „Aplică” și „OK”.
MacOS
Utilizatorii de MacOS pot, de asemenea, să adauge o icoană pentru My Computer pe desktop. Iată cum să faci acest lucru:
- Deschide Finder-ul.
- Din meniul superior, selectează „Finder” și apoi „Preferințe”.
- În fereastra Preferințe, selectează fila „Bară laterală”.
- Asigură-te că opțiunea „Computer” este bifată sub „Locații” pentru a afișa icoana My Computer în bara laterală a Finder-ului.
Crearea unui shortcut
Dacă dorești să pui My Computer pe desktop-ul tău pentru acces mai rapid, poți crea un shortcut către My Computer pe desktop. Iată cum să faci acest lucru:
- Da click dreapta pe desktop și selectează „New” -> „Shortcut”.
- În fereastra care apare, scrie „explorer.exe” în câmpul de inserare.
- Apasă butonul „Next” și apoi „Finish”.
- Un shortcut către My Computer va fi creat pe desktop-ul tău.
Acestea sunt câteva modalități simple de a adăuga My Computer pe desktop-ul tău, indiferent de sistemul de operare pe care-l folosești. Acest lucru îți poate facilita accesul la fișiere și foldere importante, economisindu-ți timp și efort.
Întrebări frecvente
Cum pot adăuga My Computer pe desktop-ul meu în Windows?
Pentru a adăuga My Computer pe desktop în Windows, urmează acești pași simpli:
| Pași | Acțiune |
|---|---|
| 1 | Da click dreapta pe desktop și selectează „Personalizează”. |
| 2 | În meniul din stânga, alege „Teme”. |
| 3 | În partea dreaptă, vei vedea o opțiune numită „Setări de iconițe de pe desktop” – dă click pe aceasta. |
| 4 | În fereastra nou deschisă, selectează „Computer” și apoi „Aplică” și „OK”. |
Ce trebuie să fac pentru a avea icoana My Computer pe desktop în MacOS?
Pentru a avea icoana My Computer pe desktop în MacOS, urmează acești pași:
| Pași | Acțiune |
|---|---|
| 1 | Deschide Finder-ul. |
| 2 | Din meniul superior, selectează „Finder” și apoi „Preferințe”. |
| 3 | În fereastra Preferințe, selectează fila „Bară laterală”. |
| 4 | Asigură-te că opțiunea „Computer” este bifată sub „Locații” pentru a afișa icoana My Computer în bara laterală a Finder-ului. |
Cum pot crea un shortcut către My Computer pe desktop?
Dacă dorești să creezi un shortcut către My Computer pe desktop-ul tău, urmează acești pași:
- Da click dreapta pe desktop și selectează „New” -> „Shortcut”.
- În fereastra care apare, scrie „explorer.exe” în câmpul de inserare.
- Apasă butonul „Next” și apoi „Finish”.
- Un shortcut către My Computer va fi creat pe desktop-ul tău.